Flight Planning (FP).
This feature is not available in EasyVFR Basic.
Planning a flight couldn't be much easier: one finger and less than one minute are all you need to create your first FlightPlan! Just tap and hold near your destination on the Moving Map and pick the desired destination from the Objects List that appears. Then you get to select what to do with that Object - e.g. pressing Direct To will immediately return you to the Moving Map. The purple line shows the planned track, and by holding that line for a few moments you can drag it to include more waypoints.
FlightPlanning Controls.
Open the FP tab by tapping it. When no FlightPlan is active, you'll be able to select Load FP (EasyVFR / PocketFMS native format), Import FP (GPX format), Delete FP and whether or not you want the App to apply the present wind conditions to the FlightPlan via the Auto Wind button. For this to work you should download weather information first via the WX tab. The File FP button will allow you to file a flight plan with ATC automatically.
- Stored FlightPlans.
FlightPlans that you create can be saved for later use. This is done both locally and in the PocketFMS Cloud: your personal space on one of our servers. This assures you can access your FlightPlans from each device that's in your account, and that you are always using the latest version of your FlightPlan. Using the Delete FP button you can delete selected FlightPlans, both locally and from the Cloud. FlightPlan files are relatively small and use little bandwidth.
- Active FlightPlan.
Once you have created or loaded a FlightPlan it's active and will be shown on the Moving Map. The FP tab content has now also changed, and a few more functions have become available:
- End FP - Drops the active FlightPlan.
- Reset Wind - Copies the wind as known for the first leg to all other legs.
- Reverse FP - Turns the FlightPlan around for the return trip.
- Auto Routing - Allows for automatically avoiding certain flight conditions.
- Docs & NavLogs - Allows you to create a variety of flight documents.
- AutoRouting.
The FlightPlan AutoRouting option allows you to specify which flight conditions you would like to avoid. These conditions can be any of airspace Class, Type, distance to airports, minimum flight height AGL or maximum flight altitude, or terrain elevation. All you need to do is punch in your ideal conditions and allow EasyVFR a bit of time to puzzle it all out for you! Please see the EasyVFR Tutorial for details. Need to know more about the AuroRouting Settings?
- Docs & NavLogs.
A range of standard documents can be generated from your FlightPlan, just by tapping Docs & NavLogs and then the document's View button. At the bottom of each document there's a WWW Publish button which sends the form to your Cloud and presents you with a URL to access it. Since it's challenging to print from most tablets, you can now access & print the documentation from any PC via the web.
Depending on your device's screen size and the setting in MENU, Settings Page, [Overall Magnification Level], the selected document may be displayed alongside the Moving Map display.
- FP Layout Selection.
The lower part of the FP tab is reserved for displaying the details for each leg of active FlightPlan. However, you can select which information and in which column order will be displayed using the [Choose layout] selector.
- IAS selection.
Using The [Cruise IAS] selector you can enter which Indicated Airspeed will be used for FlightPlan computations.
- Departure Date/Time (DOF).
Via the [Planned Departure] selector you can set the date and time when your flight will commence. This value is used to determine which part of the weather and NOTAM information to use.
However, once the groundspeed goes to over 30 KTS this selector changes to [Actual T/O Time], and the totals at the bottom of the FP tab as well as in the LIBs will be updated.
FlightPlan Details.
The lower part of the FP tab is reserved for displaying the legs of your FlightPlan. Each leg gets its own block (LIB - Leg Information Block) with detailed information. Exactly which information is displayed and in which order is controlled by the [Choose layout] selector above. A white, horizontal line indicates the end of each LIB.
At the bottom of this stack of LIBs are the flight's total times and distances, both planned and actual.
- What's in a LIB.
A Leg Information Block (LIB) is the grouped information for one single FlightPlan leg. LIBs are separated from each other by a horizontal white line.
The top line indicates we're departing from EHLE Lelystad, and the destination for this leg is Muiden town (yellow circle icon). We've planned at 1100', the leg distance is 18.5 NM on magnetic track (MT) 245°. The ETEp (the p stands for planned value) for this leg is 11 minutes, and we're expected to be overhead this waypoint at 14:04z (ETOp) based on the planned T/O time. The ETOg is similar, but based on groundspeed (hence the g). With the currently selected aircraft, 2 USG of fuel are required. Lastly, this leg crosses a Radio Mandatory Zone, a Traffic Information Zone, an Aerodrome Traffic Zone and an Aerial Sports/Recreation area. Because this is the first LIB in the FlightPlan, all other airspaces you're positioned in are also listed, such as the FIR.
- Wind (W/V).
W/V is the wind vector (True) calculated for the Leg altitude. W/V calculation is enabled by pressing the Auto Wind button at the top of the tab, provided current WX has previously been downloaded in the WX tab. Australian winds-aloft are not available if the ARFOR contains a subdivision (windbarbs are not shown on the map even though W/V is turned on in the WX tab).
W/V values are applied in the FP to show corrected headings. Old W/V values may be shown and used if they were in the FP when it was last saved and Auto Winds is turned off. W/V values can be entered manually by tapping the green text.
If W/V cannot be calculated, n/a will be shown. W/V is calculated from winds aloft data if it is available - altitudes of 2000ft or less get the 2000ft wind; altitudes greater than 2000ft are calculated by interpolating the data from the various levels in the area forecast. If winds aloft are not available and there is a current METAR/TAF nearby the leg, W/V will be calculated from the METAR/TAF up to 5000ft; above 5000ft will be n/a.
- Airspaces crossed.
Values displayed in green on a LIB have added functionality when tapped. The 1000 for Altft for instance allows you to change this leg's planned altitude. In the same manner you can adjust the wind value. The Airspaces crossed line is also green, and once tapped a list is displayed with the prominent features of these airspaces:
Pushing each of the buttons displayed before each airspace you'll return to the Moving Map with the airspace's boundary highlighted. This allows quick and easy identification of each of the airspaces you'll encounter!

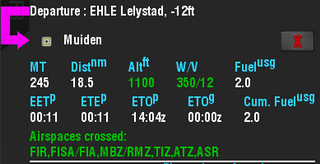
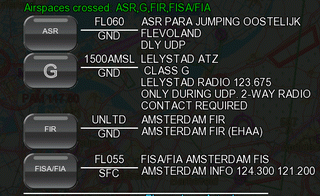
 (Click to enlarge).
(Click to enlarge).