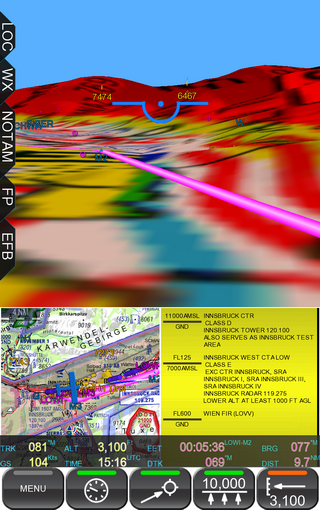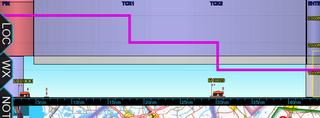The Menu system.
The Menu system is used to quickly access certain features and change setting in the EasyVFR Apps. It allows you to change a great variety of options that determine how EasyVFR will behave.
The Master Menu.
 The Master Menu is always visible on the Moving Map as a set of 5 buttons, first of which is the Menu button which activates and deactivates the OnScreen Menu. The options available therein are explained lower down this page. The other buttons in the Master Menu are:
The Master Menu is always visible on the Moving Map as a set of 5 buttons, first of which is the Menu button which activates and deactivates the OnScreen Menu. The options available therein are explained lower down this page. The other buttons in the Master Menu are:
- Dashboard - ( ).
).
The Dashboard button shows or hides the Dashboard, which is the tape that is shown just over the Master Menu, provided EasyVFR is in Flying Mode. The Dashboard shows basic flight information such as groundspeed and course. If EasyVFR is not in Flying Mode, this button will be disabled.
- Nearest - ( ).
).
The Nearest button allows you to quickly plan a diversion, straight from your present position to any object in the vicinity. Soon as you tap the button, the Objects List appears, from which you can pick the desired destination. You then have the selection of what to do with the selected object, such as require weather information, overlay a Google Earth image for the location, add it to your FlightPlan, etc.
- Hide Airspace - ( ).
).
In order to have more clear view of the overall picture on the Moving Map, you can decide to leave airspaces away that start over a certain minimum altitude. By pressing Hide Airspace you open a control that allows you to set the threshold altitude in feet. If for example you select 9500, all airspaces starting over 9500' AMSL will not be displayed on the Moving Map. The value you have selected will then appear on the Hide Airspace button as a reminder.
Should you happen to climb and come within 1000' of the set altitude, the limit will automatically be raised by 1000'. You will be notified in that case.
- Calibrate GPS/Altitude Filter - ( ).
).
 In Flying Mode: GPS Calibration
In Flying Mode: GPS Calibration
In aviation, pressure altitude is commonly used as a reference to defined vertical boundaries. A GPS altitude value, however usable, can differ considerably from the pressure altitude. In order to synchronize the value you see on the altimeter with the value EasyVFR uses, Calibrate GPS should be used.
Provided the GPS receiver is producing a proper fix, you will be asked to enter the value you read on your altimeter. EasyVFR will now correct its GPS altitude value to your pressure altitude value, which will be displayed on the button. It is recommended to recalibrate frequently in flight.
 In Planning Mode: Altitude Filter
In Planning Mode: Altitude Filter
When planning a flight, use of this button allows you to set the terrain elevation coloring. If you set a value of e.g. 1000', terrain higher than 500'AMSL will be yellow. Terrain equal to or higher than 1000'AMSL will be red.
The OnScreen Menu System.
A variety of settings and functions is built in EasyVFR. The most commonly used functions are conveniently accessible via simply tapping and holding the Moving Map, others are placed in this Menu System. The System consists of a series of buttons that are overlaid on the Moving Map, any of which have a green light when selected / active.
- Flying Mode.
The EasyVFR App has 2 different modes (Flying Mode and Planning Mode), which will automatically be selected in most cases. However, you can override the App and force it into the other mode if you wish. When in Planning Mode:
|
a. | the Dashboard will not be shown, and the Dashboard Display/hide switch will be disabled, |
| b. | no re-centering to the plane position will take place, | |
| c. | AirspaceWarnings will not be issued, and | |
| d. | the "Position is not accurate" banner will be surpressed. | |
| e. | setting the Altitude Filter AND having Relative Terrain turned on shows the terrain higher than the value you did set. |
- Split screen.
Split screen mode allows you to have multiple information windows on your screen at the same time. By default, the Moving Map will take the major part of the screen, and a 3D Synthetic Vision window plus an Airspace Information window will be placed adjacently. By dragging either auxillary window onto the larger window, the 2 windows will swap places.
- Settings Page.
On the Settings Page you can adjust a number of default parameters:
|
Overall Magnification | Allows you to change the text and button sizes within the App. This allows you to fine-tune the App for use on your specific device. |
| Map Objects Magnification | Allows you to change the display size of the objects (such as Airport & Obstacle symbols) used on the Moving Map. | |
| MapLabels Magnification | Allows for scaling of the airspace labels, if enabled. | |
| Plane Symbol Magnification | Allows for size adjustment of the position indication airplane. | |
| Airspace Magnification | Allows for adjusting airspace lince thickness. | |
| Speed unit | Selects between KTS, km/h, etc. | |
| Distance unit | Selects between km, NM, SM, etc. | |
| RWY dimensions | Selects between feet or meters. | |
| Temperature unit | Select Kelvin, degrees C of F. | |
| Pressure unit | Select hPa or IHg. | |
| Fuel Quantity unit | Selects between l, USG, etc. | |
| FLARM Settings | Where you can set FLARM parameters. | |
| Use onscreen keyboard | Use either hard- or soft keyboards | |
| Allow external GPS | Enables non-integrated GPS receiver. |
- Map Layout.
Using this feature you can control a number of map display options:
|
Back | Takes you one step back in the Menu. |
| Map Objects... | The Moving Map is highly configurable, and you can decide which Objects are shown on it via this selection. | |
| View Vert Profile | Enables a side view of your flight, see here. | |
| 3D View | Places the Moving Map as the Earth's surface and allows you to virtually fly over it. | |
| Basemap lighter/darker | Brightens or lightens the Base Map. | |
| Relative Terrain | In Flying Mode, terrain that rises to within 1000' of your present altitude will become yellow. Terrain less than 500' below you or even higher than your present altitude will become red. In Planning Mode, the value set using the Altitude Filter will be used rather than your actual altitude. |
|
| Show Lattice | In 3D View, switches the grid on the Moving Map on and off. This button is disabled when 3D mode is off. | |
| Select Base Map | Allows selection of another set of Base Maps, e.g. for when you fly on another continent. Also allows for Base Maps to be switched off. | |
| North Up | The top of the Moving Map is either North or rotated in the direction of flight. | |
| Select Theme | Select from a range of predefines map styles. |
- Breadcrumbs.
EasyVFR constantly records your flight direction and altitude in a breadcrumb file. Using the BreadCrumbs button you can select any of your previously made flights and either Delete or View its breadcrumb file in Google Earth.
- Airspace Warnings.
Here you can decide if and how you will be warned when approaching airspace:
|
AW Popup | Enables or disables the Airspace Warning popup window. |
| AW Sound | Switches the sound on and off. | |
| AW Map Outline | Switches the flashing of the involved airspace on and off. | |
| AW Classifications | Allows you to set per airspace Class and -Type if you'd like to receive either no warning when approaching this airspace, an informational or an important warning. |
- View Logbook.
PocketFMS automatically records the time & location of your takeoffs and landings plus the duration, and records them in this logbook for your convenience. If the button is disabled, the log is (still) empty and you better start doing some flying!
- Aircraft Profiles.
You can define the aircraft you fly, so that EasyVFR can plan more exact. For each individual aircraft you can define the fligh plan details (callsign, equipment, color scheme etc.), the Weight and Balance, and the Performance Data.
- User defined waypoints.
You can conveniently import a Google Earth .kml file and define your own personal waypoints in EasyVFR.
- Vertical Profile View.
You can have a 'side view' of your flight, so you can easily determine the altitudes you'll be flying as well as the airspaces you'll encounter. The same purple track line that guides you in the horizontal plane will also be there in the vertical; you can even drag & drop it to adjust your planned altitude. You can slide the Vertical Profile View (VPV) left and right, as well as pinch-zoom it.
A distance scale is kept underneath to monitor your flight's progress. The flight altitudes are shown on the right hand side.
In the VPV, obstacles are drawn to scale, and airspaces enroute are also blended in. By tapping & holding any airspace you can obtain more information on it.
- Exit App.
Stops PocketFMS and returns you to Android. This button is not available on iOS (iPad, iPhone) due to Apple restrictions. Stopping the App on iOS is mentioned here.