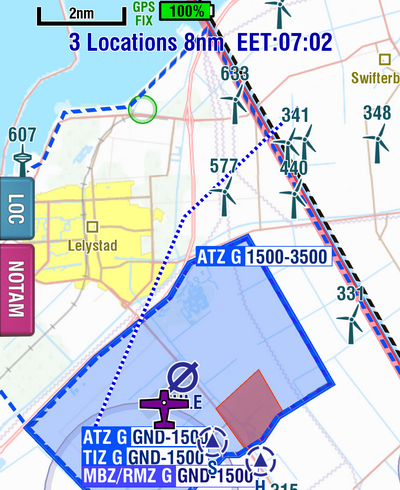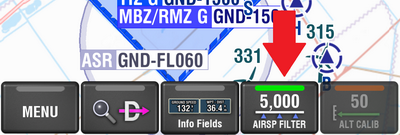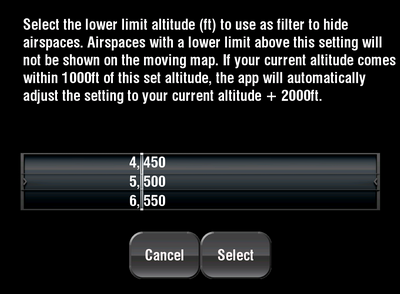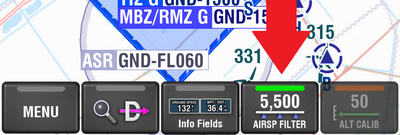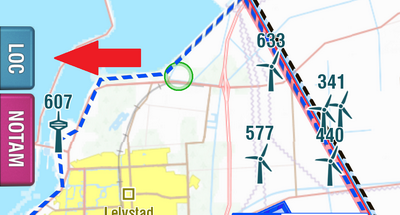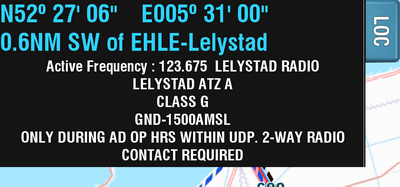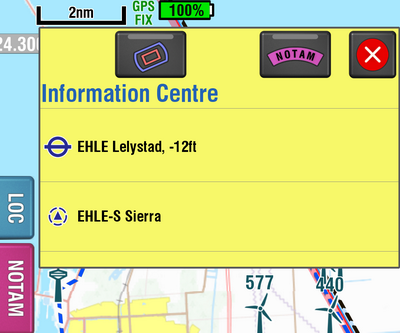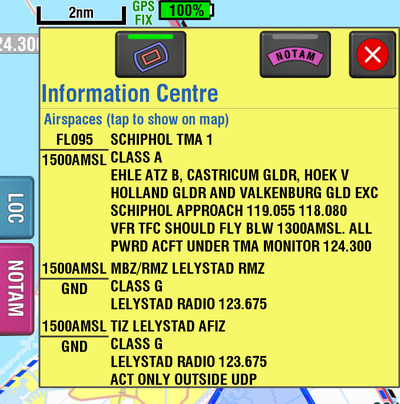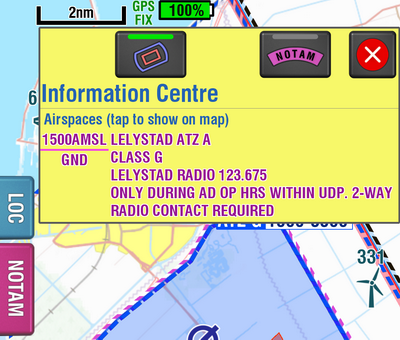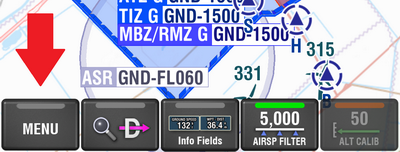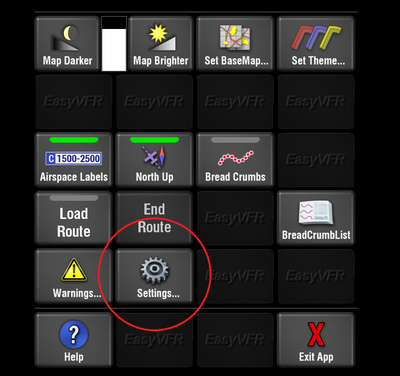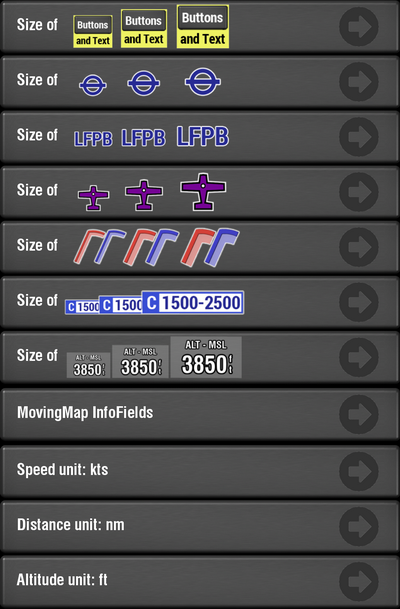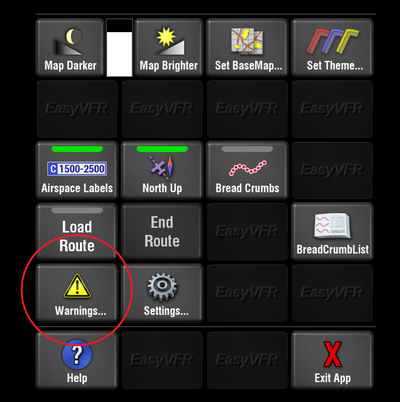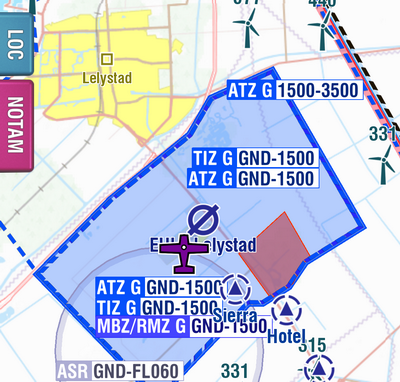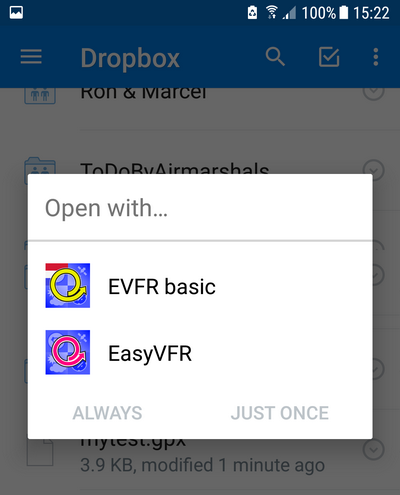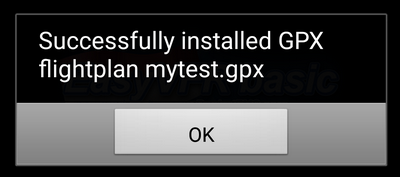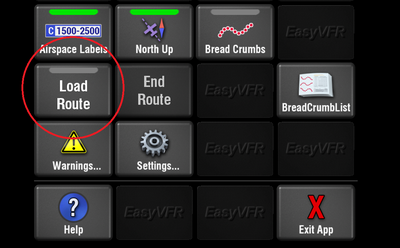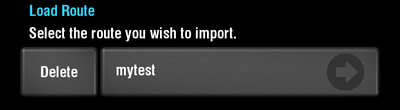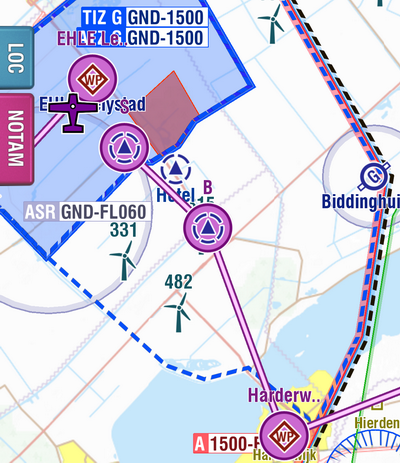Zoomen en afstand bepalen.
EasyVFR Basic NL is ontworpen, gebouwd en getest door vliegers. Om die specifieke reden conformeert het programma zich niet altijd aan de gebruikelijke manieren van bedienen, eenvoudigweg omdat ruim 10 jaar ervaring ons heeft geleerd dat software die in de cockpit wordt gebruikt sterk verschilt van die welke u aan een bureau gebruikt. Zo moeten bijvoorbeeld knoppen groter zijn, kleuren harder, lijnen dikker en de meest gebruikte opties moeten snel voorhanden zijn.
ZOOMEN: Eén van de belangrijke verschillen in bediening is in- en uitzoomen. De conventionele methode, knijpen met twee vingers, werkt beslist niet goed als het wat turbulent wordt. Toch werkt deze intuïtieve methode wel in EasyVFR omdat mensen dat nu eenmaal gewend zijn zo te doen.
 Maar het kan beter: een veel betere en meer betrouwbare manier van zoomen is echter om eenvoudig aan de rechterzijde van het scherm met de vinger omhoog danwel omlaag te wrijven. Dit kan met één vinger en werkt perfect in zelfs de meest turbulente omstandigheden.
Maar het kan beter: een veel betere en meer betrouwbare manier van zoomen is echter om eenvoudig aan de rechterzijde van het scherm met de vinger omhoog danwel omlaag te wrijven. Dit kan met één vinger en werkt perfect in zelfs de meest turbulente omstandigheden.
AFSTANDSBEPALING: In de dagen dat kaarten van papier waren had iedere vlieger zo zijn trucjes om afstanden in te schatten op de kaart, bijvoorbeeld door met zijn vingerkootjes een track af te passen. Electronische kaarten kennen echter geen vaste schaal, dus deze vuistregeltjes werken niet meer. Wel staat er boven in beeld een balkje dat een bepaalde afstand weergeeft (op het plaatje hieronder: 2 NM).
 Maar het kan beter: in EasyVFR Basic NL kunt u met twee vingers tegelijk het scherm aanraken om de afstand tussen die twee punten te meten. Er wordt dan kort bovenin beeld getoond "2 Locations xx NM". Met drie vingers kan het ook; u krijgt dan de totale afstand van A via B naar C.
Maar het kan beter: in EasyVFR Basic NL kunt u met twee vingers tegelijk het scherm aanraken om de afstand tussen die twee punten te meten. Er wordt dan kort bovenin beeld getoond "2 Locations xx NM". Met drie vingers kan het ook; u krijgt dan de totale afstand van A via B naar C.
In dit voorbeeld geeft de blauwe stippellijn 8 NM weer op de huidge schaal. De lengte van het zwarte balkje linksboven geeft aan hoe lang 2 NM op deze kaartschaal is.
Luchtruim verbergen.
In EasyVFR Basic NL kunt u alle luchtruimen verbergen die aanvangen boven een door u bepaalde hoogte. Als u dit op de juiste manier gebruikt kunt u de kaart aanzienlijk overzichtelijker maken; als u niet boven 3000 ft vliegt, waarom zou u dan een luchtruim dat zich ruim daarboven bevindt op de kaart willen tonen? We leggen u graag uit hoe dat werkt.
- Druk op de Hide Airspace knop (onder de rode pijl). Op dit plaatje was deze al ingesteld op 7000 ft, wat inhoudt dat alle luchtruimen waarvan de ondergrens hoger is dan 7000 ft niet meer op de kaart zullen worden getoond.
- Draai de twee wieltjes om een nieuwe hoogte in te stellen. In het voorbeeld hieronder werd 5500 ft ingesteld.
- Druk op Select. Dat is alles - niet zo bar ingewikkeld, toch?
- De Hide Airspace knop toont nu 5500 ft. U kunt nu zien dat diverse luchtruimen zijn verwijderd van de kaart, waardoor het totaalbeeld sterk verbetert en het overzicht toeneemt.
- Als uw vlieghoogte binnen 1000 ft komt van de door u ingestelde waarde zal die waarde automatisch worden vergroot met 2000 ft, zodat u altijd een veilige hoeveelheid luchtruim boven uw vlieghoogte zult zien. U ziet een bericht wanneer dat gebeurt zodat u weet dat deze waarde werd aangepast. U dient dat dan ook te bevestigen.
Locatie Tab.
The Locatie tab is bedoeld om u zo snel en eenvoudig mogelijk de roepnaam en frequentie van het juiste station te geven voor het luchtruim waarin u zich nu bevindt. Daarnaast maakt het ook het melden van uw positie aanzienlijk eenvoudiger.
- Klik op "Loc" om de Locatie tab te openen.
- De tab komt nu bovenaan het scherm tevoorschijn.
Als u zich in gecontrolleerd luchtruim bevindt zult u de de roepnaam en frequentie zien van de verantwoordelijke verkeersleider. Bent u in ongecontrolleerd luchtruim dan krijgt u de meest toepasselijke informatiefrequentie. U weet dus altijd met wie u nu zou moeten spreken!
- Naast de roepnaam en de frequentie wordt ook uw positie getoond, zowel als lengte / breedtecoördinaat alsook afstand en richting van een punt waarvan de verkeersleider weet waar het zich bevindt. Dit vergemakkelijkt het rapporteren van uw positie en zorgt dat u in noodgevallen snel en eenvoudig hulp kunt inschakelen.
Lokale luchtruim- en NOTAM informatie.
- Als u wilt weten welke luchtruimen, NOTAMs of objecten er op enig punt bestaan hoeft u alleen maar op dat punt op de kaart te tikken. Een gele pop-up verschijnt dan waarin vermeld staat wat er op die locatie bestaat.
- Druk vervolgens op de Airspace knop om te zien welke luchtruimen bestaan op dat punt. U kunt door de lijst scrollen door uw vinger op de lijst op en neer te bewegen.
- Als u de exacte grenzen van een bepaald luchtruim wilt weten, dan klikt u eenvoudig op dat luchtruim in de lijst. Twee dingen gebeuren:
- Het luchtruim in de lijst wordt nu paars om aan te geven welk luchtruim u gekozen heeft, en
- De grenzen van dat luchtruim worden nu uitgelicht door een bewegende paars-wit geblokte lijn.
Om weer naar de normale weergave te gaan kunt u eenvoudig de pop-up sluiten door middel van de grote rode "X" rechts bovenaan.
- De zelfde truc werkt voor NOTAMs; als u de NOTAM knop op de gele pop-up indrukt en de gewenste NOTAM uit de lijst kiest wordt deze op de kaart getoond. Bedenk wel dat sommige NOTAMs onrealistisch ruime grenzen hebben, soms omspannen ze zelfs een gehele FIR.
Vergrotingsinstellingen - EasyReading.
EasyVFR Basic NL kan worden gebruikt op een grote verscheidenheid aan apparaten, allemaal met verschillende schermafmetingen. De app zal altijd proberen om de afmetingen van de objecten, knoppen en tekst zo goed als mogelijk af te stemmen op uw apparaat, maar u kunt daarin zelf wijzigingen aanbrengen voor een resultaat dat u als optimaal ervaart.
- Roep het menu op door op de Menu knop te drukken.
- In het menu selecteert u de Settings.
- Hierna krijgt u de keuze uit een grote hoeveelheid instellingen. Middels de Size of Buttons and Text knop past u de grootte aan van alles in EasyVFR behalve de de objectsymbolen op de kaart. Met de Size of Objects knop (met het vliegveldsymbool) kunt u vervolgens de grootte van de objecten op de kaart aanpassen.
U kunt ook de afmetingen van het vliegtuigsymbooltje dat uw positie aangeeft op de kaart aanpassen, en de grootte van de tekstlabels die EasyVFR kan tonen langszij de luchtruimbegrenzingen. Middels [Airspace Magnification Level] kunt u de lijndikte aanpassen waarmee luchtruimen op de kaart worden getekend.
- Klik vervolgens op Back om het instellingenvenster te sluiten, en klik de Menu knop nogmaals om het menu te sluiten.
NOTAM- en Luchtruimwaarschuwingen.
U kunt een aanzienlijke reeks filters op NOTAMs toepassen in EasyVFR Basic NL, en de details daarover treft u in een aparte handleiding. Als u uw lijst met NOTAMs heeft gefilterd kunt u ervoor kiezen om de daarvoor relevante NOTAMs op de kaart te tonen.
Als u op het punt staat een gebied binnen te vliegen waarvoor een NOTAM geldt die u op de kaart toont zult u een waarschuwing ontvangen. Deze waarschuwing bestaat uit zowel een pop-up bericht alsook een waarschuwingsgeluid. U kunt echter deze waarschuwingen op onderstaande wijze aan- en uitzetten
- Kli op de Menu knop om het menu op te roepen.
- Klik op de Warnings knop.
- U komt nu op de Warnings Settings pagina. Hier treft u de knoppen NOTAM Sound en NOTAM Popup aan. Hiermee kunt u naar wens de pop-ups danwel geluiden aan- en uitzetten. Als de knop groen is is de betreffende waarschuwing ingeschakeld. Is de knop grijs dan is deze uitgeschakeld.
- Als u gereed bent drukt u op OK om de wijzigingen bewaren en terug gaan naar de kaart. Met de Cancel knop komt u ook op de kaart, maar worden uw wijzigingen genegeerd.
Instellingen kaartweergave.
De weergave van de kaart kan op een aantal verschillende manieren worden aangepast.
- Om te beginnen klikt u op de Menu knop om het menu te openen.
- Hier treft u een aantal instellingen waarmee u bepaalt hoe de kaart zal worden getoond. De Map lighter en Map darker knoppen regelen het contrast van de kaart. U kunt dit gebruiken als u moeite hebt om de kaart goed te zien bij helder daglicht. Een balkje tussen de twee knoppen geeft de huidige waarde weer.
Pas op: een te hoge of lage waarde kan ertoe leiden dat u geen kaart meer ziet. Is het scherm helemaal wit en ziet u geen kaart meer, gebruik dan de Map darker knop een aantal keer. Is het scherm helemaal zwart, dan gebruikt u de Map lighter knop een aantal keer.
- De Airspace Labels knop bepaalt of er labels langszij de luchtruimen getekend zullen worden waarin de verticale begrenzingen en de klasse van het betreffende luchtruim vermeld staan. Deze knop schakelt de labels aan of uit. Indien ingeschakeld zal er in de knop een groene balk zichtbaar zijn.
Labels laten de klasse van het luchtruim zien, de ondergrens en de bovengrens. In het voorbeeld hieronder zien we in de rode circel dat het hier om een klasse A luchtruim gaat van 1500 ft tot flight level 95. De kleur van het label komt overeen met de lijnkleur van het bijbehorende luchtruim
- Om terug te gaan naar de kaartweergave klikt u op de MENU knop.
Een GPX vliegplan laden.
EasyVFR Basic NL is niet bedoeld of ontworpen om een flight planner te zijn. De app kan zelf geen vliegplannen maken, behalve Direct To plannen. Er bestaat echter een grote verscheidenheid aan flight planners waarmee u GPX vliegplannen kunt maken. Dit zijn een soort universele bestandjes waarin routes kunnen worden opgeslagen. EasyVFR Basic NL kan deze prima lezen, en kan u daarmee helpen op koers te blijven. Een vliegplan laden is eenvoudig:
- Maak een vliegplan, bijvoorbeeld met onze EasyVFR software.
- Sla het vliegplan op als een .gpx-bestand. Hoe dat precies gedaan wordt hangt af van de gebruikte software; in EasyVFR drukt u op de Export FP knop op de FP Tab.
- Plaats het .gpx bestand in uw DropBox folder.
- Op uw apparaat klikt u vervolgens op het vliegplan in DropBox. Het apparaat zal vragen wat u ermee wilt doen. Kies EasyVFR als het programma waarmee u het wilt openen.
- EasyVFR wordt nu gestart en meldt dat het vliegplan werd geïnstalleerd. Druk nu op OK om verder te gaan.
- EasyVFR zal nu verder gaan zoals anders. Echter kan vanaf nu het vliegplan worden geactiveerd via MENU en vervolgens Load Route.
- U kunt meer dan één vliegplan installeren; kies het vliegplan dat u wenst - of verwijder eerst een paar oude door op hun Delete knop te drukken.
- EasyVFR gaat nu terug naar de kaartweergave. De paarse lijn geeft de geplande route weer. Merk op dat u de route niet kunt wijzigen in EasyVFR Basic NL zoals dat in de reguliere EasyVFR wel zou kunnen.
- U kunt het vliegplan beëindigen middels MENU en dan End Route. Het vliegplan blijft geïnstalleerd, maar wordt niet meer getoond op de kaart.
Een andere, makkelijke manier om een vliegplan te laden is als u er één aangeboden krijgt van een EasyVFR gebruiker, zoals bijvoorbeeld uw instructeur, als u in een groep gaat vliegen of als er een EasyVFR PlanStation aanwezig is. Beide partijen moeten dan wel op hetzelfde wifi netwerk ingelogd zijn. Zorg dat u zelf op dat moment geen vliegplan actief heeft in EasyVFR Basic NL.
- Degene met het vliegplan moet het laden in zijn EasyVFR, en vervolgens op de WiFi Route knop drukken die zich op de FP tab in EasyVFR bevindt. Hierdoor wordt hij de vliegplan-verzender,
- Om zelf vliegplan-ontvanger te worden kiest u MENU en vervolgens WiFi Route in EasyVFR Basic NL. Een momentje later verschijnt het vliegplan als geïnstalleerd in uw EasyVFR Basic NL. Er kunnen probleemloos meerdere vliegplan-ontvangers zijn!
- Kies MENU en vervolgens Load Route om het zojuist ontvangen vliegplan op de kaart te zetten.
 Maar het kan beter: een veel betere en meer betrouwbare manier van zoomen is echter om eenvoudig aan de rechterzijde van het scherm met de vinger omhoog danwel omlaag te wrijven. Dit kan met één vinger en werkt perfect in zelfs de meest turbulente omstandigheden.
Maar het kan beter: een veel betere en meer betrouwbare manier van zoomen is echter om eenvoudig aan de rechterzijde van het scherm met de vinger omhoog danwel omlaag te wrijven. Dit kan met één vinger en werkt perfect in zelfs de meest turbulente omstandigheden. Maar het kan beter: in EasyVFR Basic NL kunt u met twee vingers tegelijk het scherm aanraken om de afstand tussen die twee punten te meten. Er wordt dan kort bovenin beeld getoond "2 Locations xx NM". Met drie vingers kan het ook; u krijgt dan de totale afstand van A via B naar C.
Maar het kan beter: in EasyVFR Basic NL kunt u met twee vingers tegelijk het scherm aanraken om de afstand tussen die twee punten te meten. Er wordt dan kort bovenin beeld getoond "2 Locations xx NM". Met drie vingers kan het ook; u krijgt dan de totale afstand van A via B naar C.