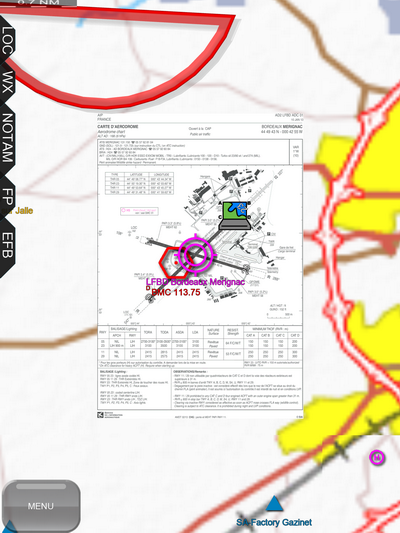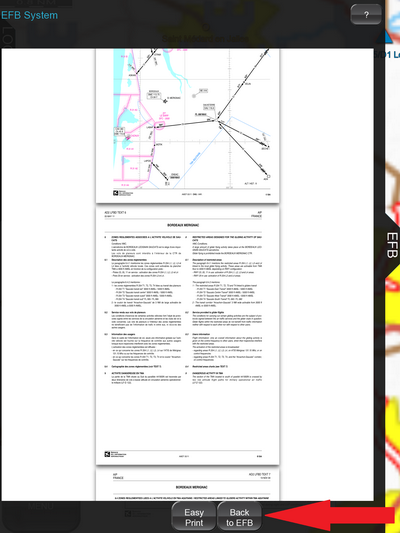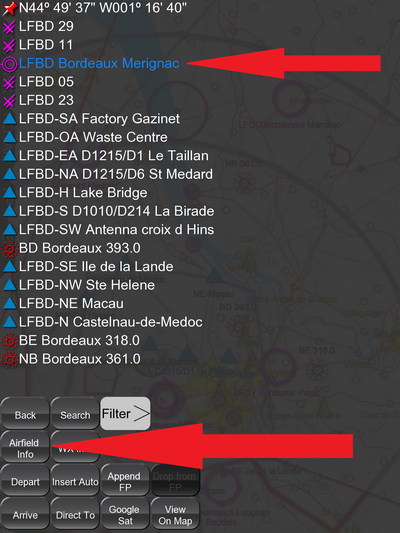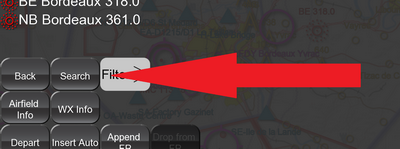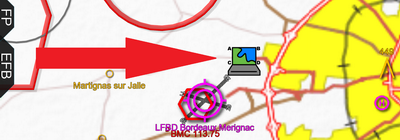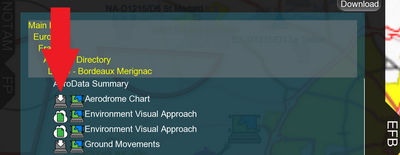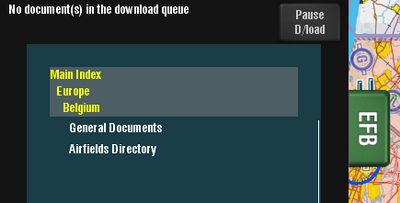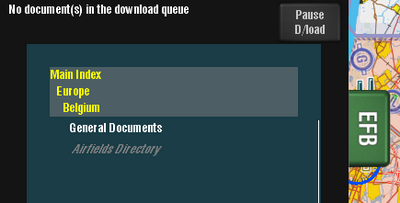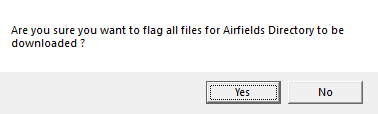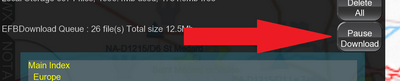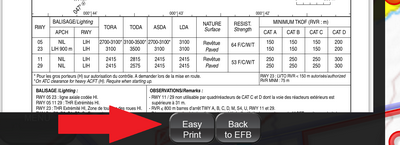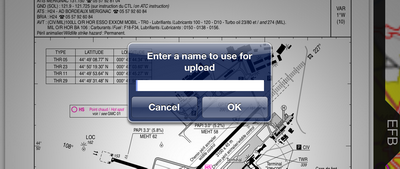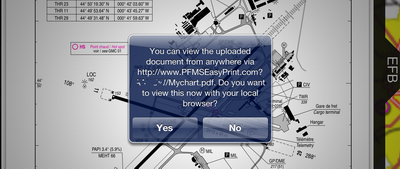EFB explained.
- To get started, tap the EFB tab to open it.
- The first thing you will need to do is tap the GO button beside "Download EFB Catalogue". This allows EasyVFR to download the list of the latest documents available. You should do this regularly to keep the list updated and at least once every AIP cycle so that you have access to the latest documents.
- You can press the ? button at any stage to get additional online help on this feature.
- Below the "Download EFB Catalogue" you will see a summary of the number of documents that you have already downloaded, how much space they are taking up and how much free storage space you have left in your device.
Should you wish to delete all downloaded documents from your device, e.g. to free up memory space, you can press the Delete All button.
- Below this is the download queue which we will come back to.
- Below this is the main document area on a blue background. This provides access to the EasyVFR tutorials on our website, our support forums, the last requested breadcrumb file and then documents sorted by geography.
You will see that our current position in the index is marked by yellow text and everything else in white text.
- Now tap “Europe”. As you tap it you can see a number of things.
- As you tap "Europe" the text changes to italics to indicate that the tap was registered,
- The list of countries expands to reveal all countries with documents available,
- The next stage of the index also turns yellow. No you can see the text "Main index" and "Europe" are both colored yellow, helping you visualise your current level in the index.
- In the list of documents we can now select a country. Let's tap "France".
This reveals the next level in the index which is "General Documents" and "Airfields Directory". "General Documents" holds documents which are not specific to an airfield. They could be general guidance, pages from the AIP, AICs etc.
- If at any stage you wish to go back up the index, simply tap the level that you wish to go back to. These items are the ones that are colored yellow. For example, if you now tap "General Documents", this section will be opened. If you wish to return to the "France" level, tap "France" to go back.
- Now tap "Airfields Directory". This will reveal a list of French airfields for which documents are available.
You can scroll up and down this list by sliding your finger up and down on the blue area.
You can slide up and down the entire tab (as distinct from the list) by sliding your finger up and down on any black area. This may be useful on devices with small screens to make more of the list visible at any stage.
- Scroll down the list of airports to find "LFBD – Bordeaux Merignac" and tap on it. This reveals a list of documents that are available for this airport.
You'll see some icons with the documents. Most of these will be explained below, but in a nutshell:
 |
|
This document is georeferenced and can be displayed on the moving map. |
 |
|
This document is available on the server and can be downloaded by you. |
 |
|
This document is curently being downloaded to your system. |
 |
|
This document has been successfully downloaded on your system and is up to date. |
 |
|
This document has expired, and might be queued for updating. |
 |
|
This is a 3rd party document; its validity cannot be determined. |
- The very first document listed is always "AeroData Summary". This is the only document that does not need to be downloaded, as it’s built from the PocketFMS database. All airports will have this document available.
Tap "AeroData Summary" and you will be given details of the airport including runways, communications, fuel availability etc., together with images of the airport and VRPs. If you are using a small screen device such as a phone, it might be useful to know that you can pinch zoom on this.
- Now let's return to the list of documents. Tap the button Back to EFB at the bottom.
- Below the "AeroData Summary" you will see the airport website if one is available in the EasyVFR database. Below this there's a list of any other documents that are available. Not every airfield will have other documents available but in this case (LFBD) you will see that there are a number of them.
- Beside each document you will see different symbols. There are a number of different symbols and you can see all of them and their meaning by tapping ? and selecting "Status Icons". However the main ones are explained in this tutorial as well.
In the beginning, all documents will have white cloud with a green document inside it.
This means that the document is available in the PocketFMS Cloud but it has not yet been downloaded. Beside some other documents you will see a small map with green land and blue water.
This indicates that this chart is georeferenced and will be overlaid on the map. Georeferenced charts are listed together topmost, just after "AeroData Summary".
- If you wish to use a chart then you have to download it first. For this tutorial, let’s download the Aerodrome Chart, Ground Movements -, Visual Approach -, Parking - and LFBD ARR-DEP charts. To do this simply tap the text of each one in turn.
As you tap it you will see the symbol change. The white cloud with a green document will now also have a downward pointed arrow which indicate that it’s being queued for download.
You will also see the number of documents in the queue increase and then decrease as the documents are downloaded.
 When the download has completed, the symbol is changed to a grey hard drive with a downward white arrow, indicating that the document is stored on your device now.
When the download has completed, the symbol is changed to a grey hard drive with a downward white arrow, indicating that the document is stored on your device now.
- When the chart has downloaded, you can tap the name of the chart to see it. Tap the Aerodrome Chart. As this one is georeferenced, the EFB tab will be closed and EasyVFR will now zoom in on the area and show this chart overlaid on the moving map.
- If you wish to look at another chart you can tap EFB to open the tab again and select a different chart. If you wish to simply remove this chart from the map, tap its name again and it will be removed.
- Now go ahead and look at the other georeferenced charts that we downloaded. When you’re done with these, tap LFBD ARR-DEP chart. This chart is not georeferenced.
What happens now differs between iOS and Android.
- On iOS the document will be displayed on the tab. You can scroll up and down it and zoom in and out as you wish. When you are done, tap the button Back to EFB to return to the list of documents.
- On Android, the document will be shown in your PDF viewer. If you have more than one PDF viewer installed you may be asked which one you want to use. The Adobe Viewer seems to give the best results. When finished viewing this document, call up your recent apps (often done by holding down the home key but depends on the device) and select EasyVFR. Please note that as you are using an external app to view the PDF, there is a danger that Android will close EasyVFR and you won’t be able to return to it without it restarting. This is more likely if you have lots of other apps open in the background or if you device does not have a lot of memory available.
- In addition to accessing documents through the index from the EFB tab, there are two other ways to access the documents which are designed to quickly get you to the documents that you want.
- The first way is through the ‘press and hold’ menu from the moving map. Press and hold on the airport that you are interested in on the moving map; this will bring up a list of nearby objects. Now select the airport that you are interested in from the list and its text will change color to indicate that you’ve selected it. Then tap the button Airfield Info.
This will bring you directly to the list of documents available for that particular airport.
If you can’t see the airport that you are looking for then press and hold anywhere on the moving map and when the list of nearby objects appears, tap Search and enter part of the name or ICAO code of the airport that you are looking for.
Once this is found then tap the name of the airport and then the Airfield Info button.
- The second way to quickly get to the charts that you want is when you zoom in an on airfield and if documents are available for it, a document symbol will be shown. If the documents include a georeferenced chart then the georeferenced symbol will be shown.
If you tap this symbol then you will be brought directly to the list of document available for that particular airport. These two methods make getting documents for a specific airport much faster.
- In terms of document management there are a few things that are useful to know.
If you wish to delete a document you have already downloaded to local storage, you can do this by tapping on the document symbol. Care should be taken to tap the symbol (which deletes the chart) and not the name (which displays the chart).
Downloading all plates for a country or all for one airport.
- If you wish to download multiple documents you can do this at the country or airport level. To get all plates for a single country, first you should return to a country level by tapping the country name (collapsing the tree). If we want to download all plates for Belgium, our starting position is as in the picture below:
Now tap-and-hold "Airfields Directory". It becomes grey italic to indicate you're holding it. At this stage, keep holding it until the pop-up appears:
After a few seconds the pop-up appears. If you press Yes, all the plates for Belgium will be downloaded. Of course this may take a little while, so don't do it minutes before you wish to take off!
You can do the same thing at airport level by pressing and holding on the airport "ICAO - Name", e.g. "EBAK - Kiel" while it is not expanded. Here too a pop-up will appear, asking you to confirm you want to download all plates for that specific airport.
- When there are documents in the download queue, you can pause downloading or delete items from the queue if you wish. To pause processing the queue, tap the Pause Download button.
The button will change to Clear Download for a few seconds. While it’s showing Clear Download you can press it again to remove all documents from the download queue.
After a few seconds the button will change to Resume Download. You can press it to resume the document download when it is convenient for you.
- Documents that have been downloaded to the device which come from an updating source (for example an AIP document) will automatically be updated when new versions are available provided you have downloaded a new EFB Catalogue.
- Whenever a document is shown in EasyVFR EFB you will see an EasyPrint button. This button makes it very easy to print the document from your tablet or phone.
When the document is displayed tap the EasyPrint button.
You will be asked for a name for your document. Input any name (eg MyChart) and tap OK.
The document will then be uploaded to the PocketFMS Cloud and you will be given a web address that you can use to access it.
Simply type this web address into any internet connected computer and you’ll be able to see the document on that computer and print it directly from there. Easy printing!
Enjoy the EasyVFR Electronic Flight Bag! If there are other documents that you would like to see included in the EFB, then please come to our forum and let us know!
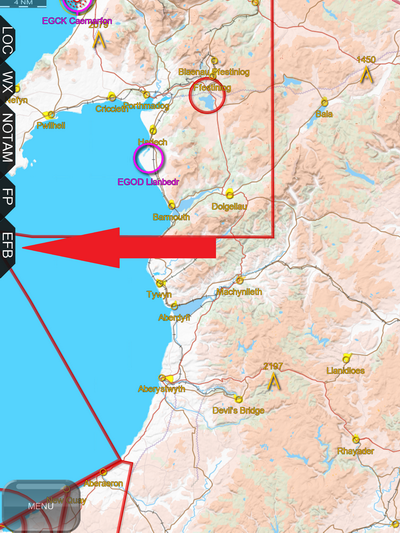
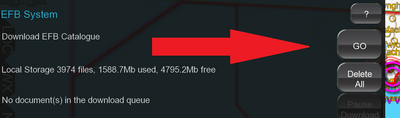
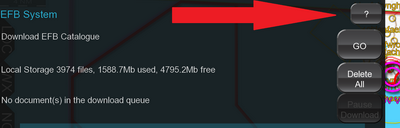

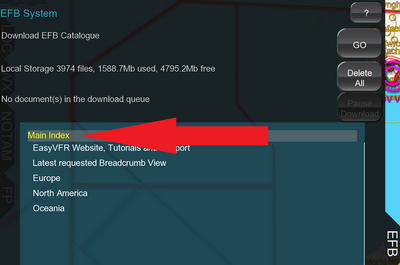
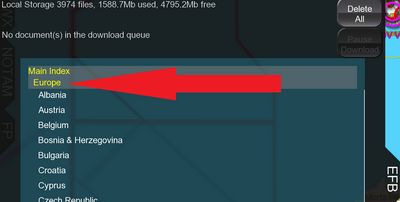
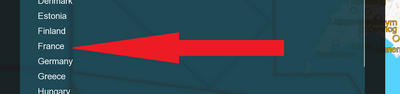
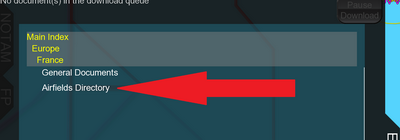
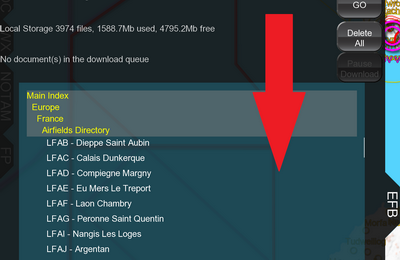
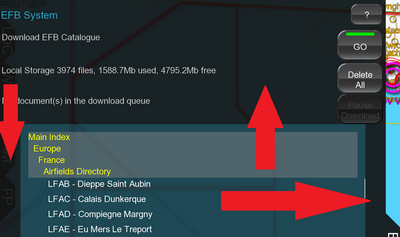
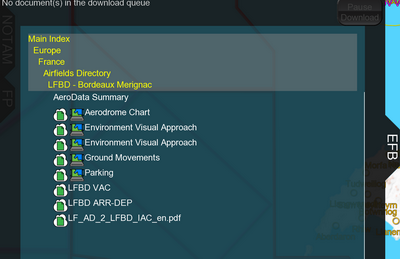

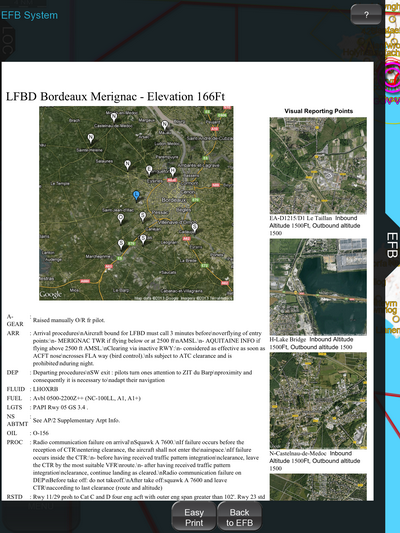


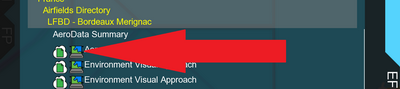
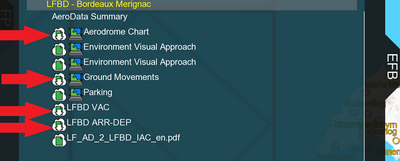

 When the download has completed, the symbol is changed to a grey hard drive with a downward white arrow, indicating that the document is stored on your device now.
When the download has completed, the symbol is changed to a grey hard drive with a downward white arrow, indicating that the document is stored on your device now.